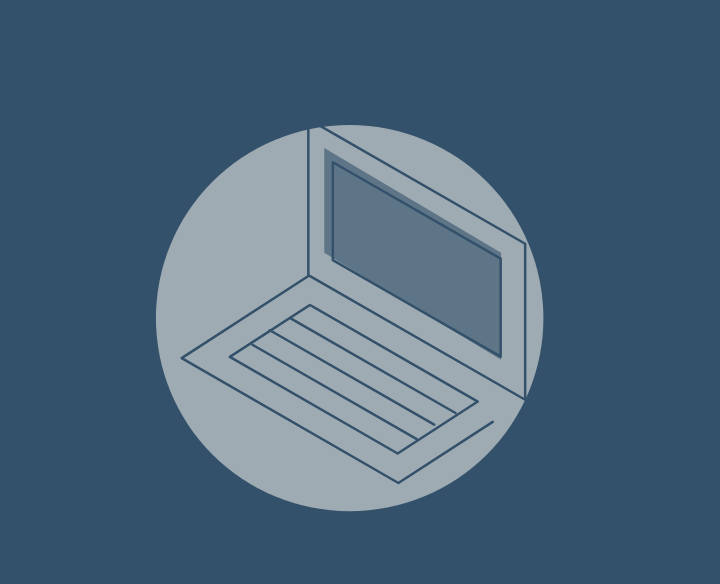Software Savvy: Using the Spike in Microsoft Word
Q: How can I copy multiple portions of content from different areas of my Word document and paste them to one place in the document, or to a new document, easily and quickly?
A: To handle this task using copy-and-paste or cut-and-paste requires that you navigate to the first location in your document that contains content you want to relocate, copy that content, navigate back to the content’s destination, paste it, and repeat the whole process for each additional portion of content to be moved. That’s a lot of work. And if the copied content has more than one destination, the process becomes even more time-consuming and tedious.
The Spike is your solution. This evocatively named feature of Word lets you gather noncontiguous snippets of text and images in your document and paste that content as a whole into another location in the same document or a new one.
To use the Spike, first gather the text and images you want to group together. For each portion of content in turn, select the content and press “Ctrl + F3” for Windows or “Command + F3” for Mac. This will cut the content from the original position and store it on the Spike. If you want to store content to the Spike and have the text remain in its original position, press “Ctrl + Z” for Windows or “Command + Z” for Mac after the “Ctrl + F3.” This will undo the cut, but the content will remain on the Spike.
There are three ways to insert the content from the Spike, whether in a new location in the same document or in a new document.
- Place your cursor where you want the content to appear. Then type “Ctrl + Shift + F3” for Windows or “Command + Shift + F3” for Mac. This will paste the entire contents of the Spike at the selected location and empty the Spike.
- You can also insert the content without emptying the Spike. Place your cursor at the desired point, type “spike” and press “Enter.” The content will be inserted at that point but will also remain on the Spike. This allows you to use this content repeatedly.
- The third method only available in Windows enables you to view the content that is on the Spike and also insert the content without emptying the Spike:
In Windows, click the Insert tab along the top ribbon. In the Text section, click the Explore Quick Parts button and select Auto Text. You will see the contents of the Spike displayed as an Auto Text item on the submenu. To insert, click Spike on the submenu.